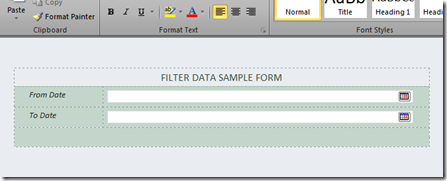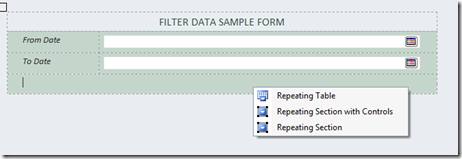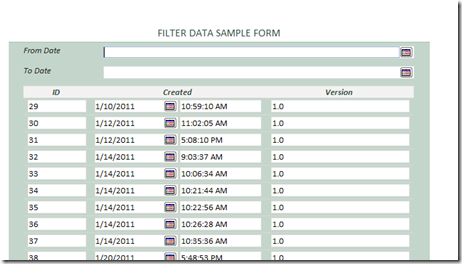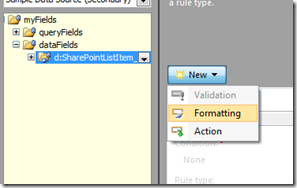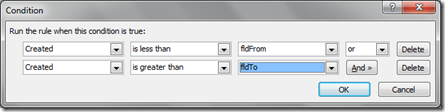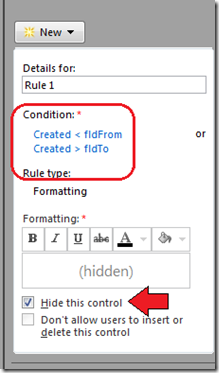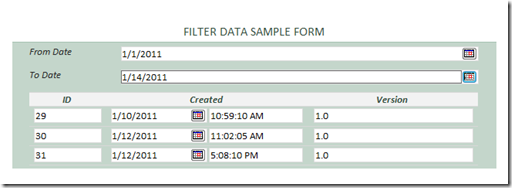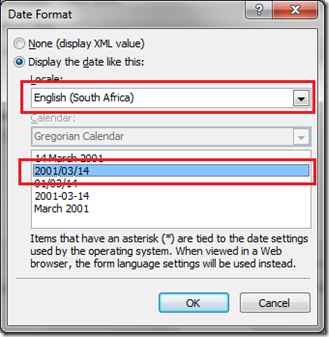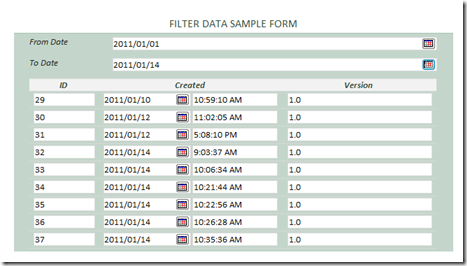If you have used InfoPath in your developments, you might have come across with the issue of filtering data using a date range, after the data is received to the form. To illustrate the issue I will use a sample InfoPath form.
Add two date pickers and name them ‘fldFrom’ and ‘fldTo’
Add your data source to the form. To this sample I will use a SharePoint list. which contains ID, Created Date and the Version. Drag the data source to the InfoPath form and you will be prompt with three options
Select the ‘Repeating Table’ option. And if you preview the form you can see a similar view shown below.
Now we will add a rule to the repeating table so that the data will be filtered according to a given date range.
Select the data source and click on the ‘Manage Rules’ on the home tab.
Add a formatting rule.
And enter following to the condition.
Click ok and select the ‘Hide this control’
And if you preview your form and give the desired date range for the From and To dates. You can easily notice that the filtering of data is not what you have expected. In this example I want to list data, which the created date is between ‘01-Jan-2011’ and ‘14-Jan-2011’. But even I assign those values to the date pickers, I will not get data which was created on ‘14-Jan-2011’.
**Please note : In the InfoPath form that I have used, the date format is ‘M/D/YYYY’
So prevent this issue, in the Rule we created earlier, we will use an expression. The logic of the expression is to convert the dates into a number, and compare them.
E.g.: We convert the date to a number format similar to ‘YYYYMMDD’ if the date is ‘01/01/2011’ after the conversion it will be ‘20110101’
First change the dates formats to the following format [‘English (South Africa) and ‘YYYY/MM/DD’]
And change the Condition we added earlier to the following expressions:
The expressions should be :
number(concat(substring(d:Created, 1, 4), substring(d:Created, 6, 2), substring(d:Created, 9, 2))) < number(concat(substring(xdXDocument:get-DOM()/my:myFields/my:fldFrom, 1, 4), substring(xdXDocument:get-DOM()/my:myFields/my:fldFrom, 6, 2), substring(xdXDocument:get-DOM()/my:myFields/my:fldFrom, 9, 2)))
number(concat(substring(d:Created, 1, 4), substring(d:Created, 6, 2), substring(d:Created, 9, 2))) > number(concat(substring(xdXDocument:get-DOM()/my:myFields/my:fldTo, 1, 4), substring(xdXDocument:get-DOM()/my:myFields/my:fldTo, 6, 2), substring(xdXDocument:get-DOM()/my:myFields/my:fldTo, 9, 2)))
And when you preview the form, initially all the records will be displayed, since there are no default values set on two date pickers. But when I change the dates the range I set earlier, I will get the desired result shown below.
Hope this might be useful to you..